clean up pdf document

clean up pdf document
Clean Up PDF Document⁚ An Article Plan
This article provides a structured approach to cleaning up PDF documents, starting with understanding the need for optimization and identifying common issues. It will guide users through using Adobe Acrobat’s PDF Optimizer and explore online compression tools. Additionally, the piece will cover balancing file size reduction with viewing quality and methods.
Understanding the Need for PDF Cleanup
The need for PDF cleanup stems from several practical considerations. Large PDF files are cumbersome to share, especially given email size restrictions. Cleaning up PDFs involves optimizing them for smaller file sizes without sacrificing essential quality. This makes them easier to transmit, store, and access on various devices, including mobile phones with limited resources.
Optimized PDFs load faster, improving user experience when viewing documents online. Cleaning up PDFs also enhances the usability of digital archives, ensuring that documents are easily accessible and manageable. In professional settings, optimized PDFs streamline workflows, reducing delays associated with large file transfers. Furthermore, cleanup can involve removing unnecessary or redundant content, improving the clarity and focus of the document.
Tools like Adobe Acrobat’s PDF Optimizer and online PDF compressors offer solutions for reducing file sizes, often by as much as 90 percent. Techniques used include compressing images, removing duplicate fonts, and optimizing the overall structure of the PDF. The goal is to strike a balance between file size and image quality, ensuring that the document remains visually appealing and readable while being efficiently sized for sharing and storage.
Common Issues in PDF Documents
PDF documents can suffer from a range of issues that necessitate cleanup. One prevalent problem is excessive file size, often due to embedded high-resolution images or unnecessary fonts. These large files consume significant storage space and are difficult to share via email or upload to websites.
Another common issue is the presence of redundant or obsolete content. Documents may contain outdated information, irrelevant comments, or unnecessary attachments that bloat the file size. Inconsistencies in formatting, such as varying font sizes or styles, can also detract from the document’s readability and professionalism.
Scanned PDF documents frequently have additional problems. Imperfect scanning can result in skewed images, uneven margins, and poor text recognition, especially if Optical Character Recognition (OCR) was not properly applied. Security vulnerabilities are another concern, as unprotected PDFs can be easily altered or copied. Furthermore, compatibility issues can arise when PDFs are created using older software versions, leading to display problems on modern devices.
Therefore, addressing these common issues through PDF cleanup is essential for ensuring that documents are efficient, accessible, and secure. Tools and techniques for optimization, content removal, formatting correction, and security enhancement are vital for maintaining the quality and usability of PDF files.
Using Adobe Acrobat’s PDF Optimizer
Adobe Acrobat’s PDF Optimizer is a powerful tool designed to reduce the size of PDF files while maintaining acceptable quality. This feature is particularly useful when dealing with documents containing numerous images, complex graphics, or embedded fonts that contribute to large file sizes.
The PDF Optimizer analyzes various elements within the PDF, such as images, fonts, and objects, and applies compression techniques to reduce their size. It provides a range of settings that allow users to control the level of optimization, balancing file size reduction with image quality and overall document integrity.
Users can specify different compression methods for color, grayscale, and monochrome images, as well as adjust the resolution of images to further reduce file size. The Optimizer also offers options for removing embedded fonts, flattening transparency, and discarding unnecessary objects or metadata.
One of the key advantages of using Acrobat’s PDF Optimizer is its ability to preview the effects of different optimization settings before applying them to the entire document. This allows users to fine-tune the settings to achieve the desired balance between file size and quality. The tool also provides detailed reports on the changes made during the optimization process, giving users insights into the specific elements that were compressed or removed.
Steps to Optimize PDF in Acrobat
Optimizing a PDF using Adobe Acrobat involves a straightforward process. First, open your PDF document in Adobe Acrobat Pro. Navigate to the “Tools” tab and select “Optimize PDF.” This opens the Optimize PDF toolbar, providing access to various optimization options;
Next, choose the desired level of optimization. Acrobat offers predefined settings like “Low,” “Medium,” and “High,” allowing for quick selection based on your needs. For more control, select “Advanced Optimization” to customize settings for images, fonts, transparency, and objects.
Within the Advanced Optimization dialog, adjust image compression settings. Experiment with different compression methods (JPEG, JPEG2000, ZIP) and quality levels to find the optimal balance between file size and image clarity. Consider reducing image resolution if the document contains high-resolution images unnecessary for its intended use.
Review font settings and consider unembedding fonts if they are not essential for document viewing. Flatten transparency to reduce file size, but be aware that this can affect the appearance of transparent objects. Discard unnecessary objects and metadata to further minimize file size.
Finally, preview the optimized PDF to ensure the changes meet your expectations. If satisfied, save the optimized document to a new file, preserving the original. This meticulous approach ensures a reduced file size without compromising essential document elements.
Online PDF Compression Tools
Numerous online PDF compression tools offer a convenient way to reduce file size without requiring software installation. These tools typically operate through a web browser, allowing users to upload a PDF file and select a compression level. Once the compression is complete, the user can download the optimized file.
Popular online PDF compressors include Smallpdf, iLovePDF, and PDF Compressor. These platforms often provide multiple compression options, ranging from basic compression for quick size reduction to advanced compression for more significant file size savings. Some tools also offer additional features like PDF editing and conversion.
While online compression tools offer simplicity and accessibility, it’s important to consider security implications when uploading sensitive documents to third-party websites. Check the tool’s privacy policy to understand how your data is handled and whether encryption is used during transmission and storage.
Before compressing a PDF, consider the desired balance between file size and quality. Aggressive compression can significantly reduce file size but may also result in noticeable image degradation. Experiment with different compression levels to find the optimal setting for your specific needs.
Online PDF compression tools are a valuable resource for quickly reducing file size and making documents easier to share and store. By considering security and quality trade-offs, users can leverage these tools effectively.
Benefits of Online Compression
Online PDF compression tools offer a multitude of benefits, primarily centered around convenience and accessibility. One of the most significant advantages is the elimination of software installation. Users can compress PDFs directly through their web browser, avoiding the need to download and install any applications.
This accessibility extends to various devices and operating systems. Whether using a desktop computer, laptop, tablet, or smartphone, online tools are generally compatible across different platforms, providing flexibility for users on the go. Furthermore, many online compressors are free to use, offering a cost-effective solution for individuals and small businesses.
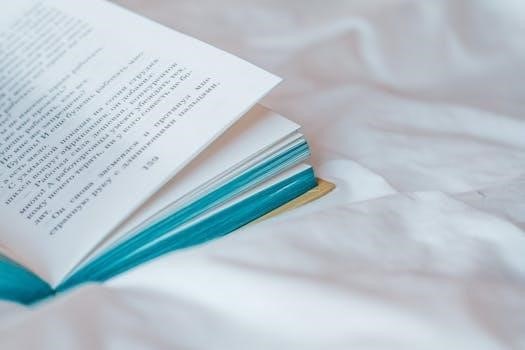
Online compression simplifies the process of sharing and storing PDFs. Reduced file sizes make it easier to send documents via email, upload them to cloud storage services, or share them on social media platforms. This is particularly useful when dealing with large files that exceed attachment limits or consume excessive storage space.
Moreover, online tools often provide a user-friendly interface with intuitive controls, making the compression process straightforward even for non-technical users. The ability to quickly compress PDFs online can significantly improve workflow efficiency, saving time and effort in document management tasks.
Online PDF compression tools offer a practical and efficient solution for reducing file sizes, enhancing shareability, and streamlining document workflows. Their accessibility and ease of use make them a valuable asset for various users and scenarios.
Reducing File Size vs. Optimizing for Viewing
When dealing with PDF cleanup, there’s a crucial distinction between simply reducing file size and optimizing the document for optimal viewing. Reducing file size aims to minimize the document’s storage footprint, often prioritizing smaller size over visual fidelity. This approach typically involves aggressive compression techniques, which can lead to a noticeable reduction in image quality and overall clarity.
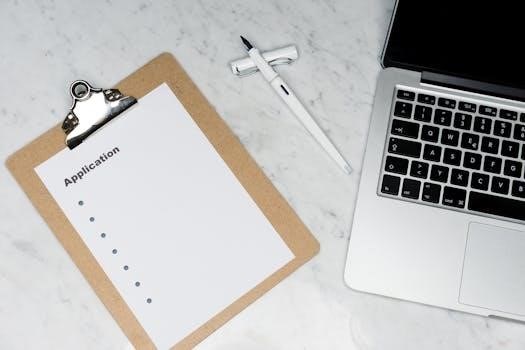
On the other hand, optimizing for viewing seeks to strike a balance between file size and visual quality. It involves employing smarter compression algorithms that minimize data loss while preserving the document’s readability and appearance. This often entails techniques like downsampling images, removing redundant data, and optimizing fonts for web viewing.
The choice between these two approaches depends largely on the intended use of the PDF. If the primary goal is to share the document quickly via email or store it efficiently, reducing file size might be the priority. However, if the document is intended for on-screen viewing, presentations, or printing, optimizing for viewing is crucial to ensure a positive user experience.

Optimizing for viewing often involves a more nuanced approach, carefully considering the trade-offs between file size and image quality. It may also involve adjusting compression settings for different elements of the document, such as images, text, and vector graphics, to achieve the best possible balance.

Ultimately, the key is to understand the purpose of the PDF and tailor the cleanup process accordingly. Whether prioritizing file size reduction or optimizing for viewing, the goal is to create a document that is both efficient and visually appealing.
Saving as Reduced Size PDF
Once you’ve employed various optimization techniques within Adobe Acrobat or other PDF editing software, the final step in cleaning up your PDF document is saving it as a reduced size PDF. This process essentially finalizes the compression and optimization settings you’ve applied, creating a new, smaller version of your file.
In Adobe Acrobat, this option is typically found under the “File” menu, often labeled as “Save As Other” or “Reduce File Size PDF.” Selecting this option will prompt you to choose a location to save the new, compressed file. It’s crucial to save the reduced size PDF as a separate file, rather than overwriting the original, to preserve the original document’s integrity.
The “Save as Reduced Size PDF” function often offers different compatibility options, allowing you to optimize the file for specific versions of Adobe Acrobat or PDF readers. Selecting a lower compatibility setting may result in a smaller file size, but it could also limit certain features or functionalities in older PDF viewers.
Before finalizing the save, it’s wise to preview the reduced size PDF to ensure that the compression hasn’t negatively impacted the document’s quality. Pay close attention to images, text, and vector graphics to ensure that they remain legible and visually appealing.
By saving your PDF as a reduced size file, you effectively create a more portable and efficient version of your document, ideal for sharing, archiving, or uploading to websites. This step is crucial in maximizing the benefits of PDF optimization and ensuring that your documents are both visually appealing and easily accessible.
Impact of Compression on Image Quality
One of the primary considerations when compressing PDF documents is the potential impact on image quality. Compression algorithms, while effective at reducing file size, often achieve this by discarding some image data. The extent of this data loss directly affects the visual fidelity of the images within the PDF;
Lossy compression methods, such as JPEG, are commonly used for images in PDFs. These methods can significantly reduce file size but introduce artifacts, such as blurring or pixelation, particularly at higher compression levels. The trade-off is between file size and visual quality.
Different compression tools and settings offer varying degrees of control over the compression process. Some tools allow users to adjust the image quality settings, enabling them to prioritize image quality over file size, or vice versa. Experimenting with these settings is crucial to finding the optimal balance for your specific needs.
Vector images, which are composed of mathematical equations rather than pixels, are less susceptible to quality degradation during compression. However, if a PDF contains rasterized versions of vector graphics, they will be subject to the same compression limitations as other image types.
It’s essential to carefully inspect images within a compressed PDF to assess the impact of compression. Look for signs of blurring, pixelation, or color distortion. If the image quality is unacceptable, consider using a lower compression level or exploring alternative compression methods.
Ultimately, the decision of how much compression to apply depends on the intended use of the PDF. If the document is primarily for on-screen viewing, a moderate level of compression may be acceptable. However, if the document is intended for printing or professional use, preserving image quality should be a higher priority.
Alternative Software and Methods
While Adobe Acrobat’s PDF Optimizer is a popular and powerful tool, several alternative software options and methods exist for cleaning up and compressing PDF documents. These alternatives can be particularly useful for users who do not have access to Adobe Acrobat or who prefer different workflows.
Several free or low-cost PDF editors offer compression features, such as PDF Compressor, iLovePDF, Smallpdf, and online tools like HiPDF. These tools often provide a range of compression options, allowing users to balance file size and image quality. Some also offer batch processing capabilities, enabling the compression of multiple files simultaneously.
Another approach involves using specialized image editing software to optimize images before inserting them into the PDF. By reducing image resolution, cropping unnecessary areas, and applying appropriate compression settings, the overall PDF file size can be significantly reduced.
For users working with scanned documents, Optical Character Recognition (OCR) software can be used to convert scanned images into searchable text. This not only reduces file size but also improves the accessibility and usability of the document.
In some cases, simply re-saving a PDF using a different PDF version or compatibility setting can result in a smaller file size. Experimenting with different settings may yield surprising results.
Finally, it’s worth considering the source of the PDF. If the PDF was created from a poorly optimized source document, revisiting the original document and optimizing it before creating the PDF can be the most effective way to reduce file size.
Ultimately, the best alternative software or method depends on the specific needs and resources of the user. Exploring different options and experimenting with various settings is key to finding the most effective approach.